2. Paparan ‘Open File – Security Warning’ muncul. Klik pada butang Run.
3. Paparan ‘License Agreement’ muncul. Jika anda bersetuju dengan keseluruhan syarat dan terma yang ditetapkan, sila klik pada kekotak ‘I Agree’.
4. Menu ‘Choose Installation Option’ muncul. Anda tentukan sama ada perisian ini hanya digunakan oleh seorang pengguna atau multipengguna / ramai pengguna) (all users) Seterusnya, klik pada butang ‘Next’.
5. Menu ‘Choose Components’ muncul. Pilih komponen-komponen yang ingin anda pasang (install). Seterusnya, klik pada butang ‘Next’.
6. Menu ‘Choose Install Location’ muncul. Anda boleh memilih lokasi pemasangan perisian yang baru selain lokasi pemasangan standard yang telah ditentukan oleh komputer (dengan hanya mengklik butang ‘Browse’). Jika anda tidak mahu, pilihlah sahaja lokasi pemasangan standard yang telah ditentukan oleh komputer (senang cerita. Takyah pening-pening kepala…). Seterusnya, klik pada butang ‘Next’.
7. Menu ‘Choose Start Menu Folder’ muncul. Anda boleh memilih sama ada ingin membuat pintasan program (shortcut program) atau sebaliknya. Seterusnya, klik pada butang ‘Install’.
8. Proses pemasangan bermula. Sila tunggu sehingga proses pemasangan ini selesai.
9. Proses pemasangan telah tamat. Anda boleh klik pada ‘'Start FileZilla now’ jika anda ingin membuka perisian serta-merta (pada ketika itu). Jika tidak mahu, jangan klik apa-apa. Seterusnya, klik pada butang ‘Finish’.
10. Tutup semua program atau aplikasi komputer. Seterusnya, ‘reboot’ atau ‘restart’ komputer anda (meskipun ia tidak diminta oleh perisian terbabit. Kalau ada, oklah tu…..). Ini penting bagi membolehkan sistem komputer dikonfigurasi secara automatik (bagi memastikan komputer anda sentiasa stabil di masa akan datang).




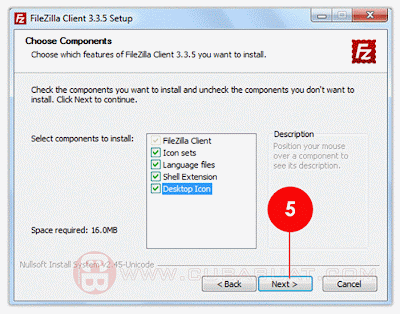
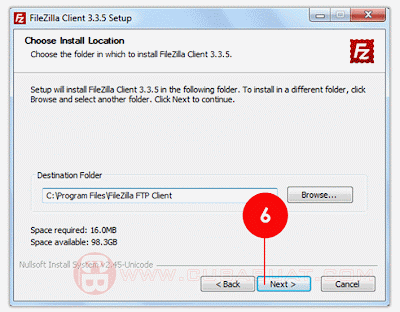



No comments:
Post a Comment